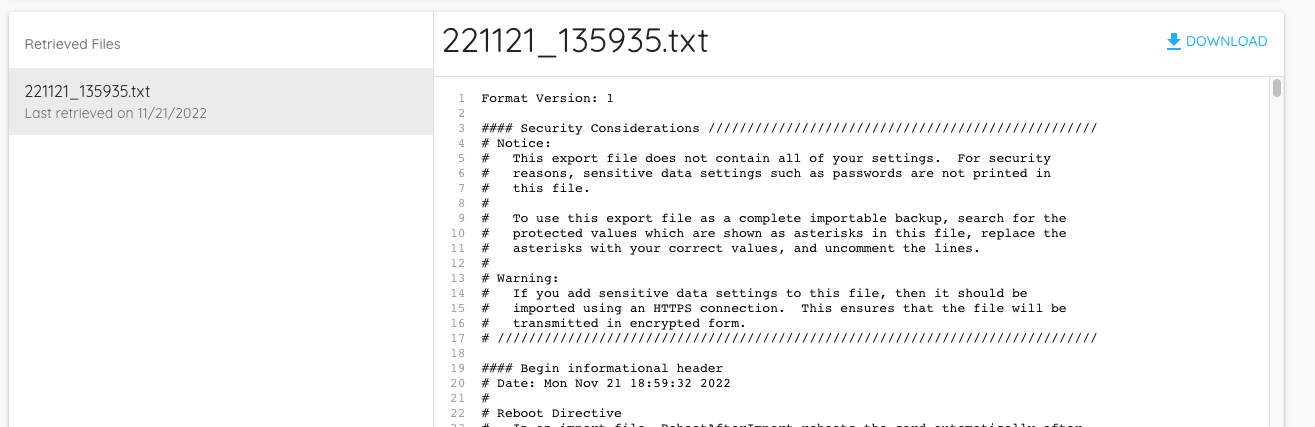Gateway Actions
The Critical Labs gateway appliance has a number of pre-defined actions it can perform in addition to the standard polling and alerting capability. Many of these actions are useful for the discovery and maintenance of supported power, cooling, and environmental devices.
Listen Mode
Permalink to “Listen Mode”By default, the gateway appliance does a standard polling cycle every 5 minutes, where it requests information from the cloud and performs its standard polling. For security reasons, the Critical Labs cloud cannot connect inbound to the gateway appliance. Therefore, any actions performed can only occur at the next 5-minute poll cycle. This is a tedious process if many gateway actions need to be performed, so the gateway has an alternate mode called Listen Mode, which allows the gateway to poll for gateway actions every few seconds. This mode will automatically turn on during a poll cycle if there are any gateway actions in the queue.
Gateway Action Queue
Permalink to “Gateway Action Queue”Gateway actions can be queued, meaning you can assign multiple actions to a gateway, and it will perform the actions the next time it is in listen mode. You can see what is in the gateway action queue on bottom of the Find Equipment page and on the Equipment page under the Gateways tab.
All Gateway Actions
Permalink to “All Gateway Actions”Queue actions
Permalink to “Queue actions”A handful of actions are available directly from the gateway action queue and can be triggered by click the plus button toward the bottom of the queue.
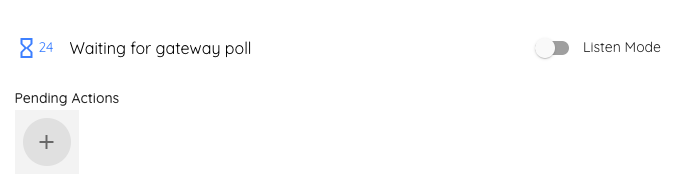
These actions are:
- Poll - run a standard gateway poll on command
- Poll Asset Data - Runs a poll on asset/static/meta data. Typically this data is updated once/day and includes information such as serial numbers, date of manufacture, and model number. Running an asset poll will poll asset information for all devices connected to that gateway
- Restart - reboots the gateway. Note that a gateway restart can take up to 10 minutes and may trigger a gateway disconnect email/alarm.
- Security Patches - runs a security patch update on the underlying operating system. Note that there is always a small risk that an operating system update could cause a gateway to stop operating as intended. Proceed with caution or work with a Critical Labs support team member to perform the updates.
Functional actions
Permalink to “Functional actions”Some actions are triggered as part of a workflow, such as finding equipment. These actions are visible but cannot be triggered from the gateway action queue.
These actions are:
Find Equipment
This action runs a discovery process to locate devices that Critical Labs can support. You can access this action from the Find Equipment page by inputting an IP range, SNMP protocol information, and netword card credentials and clicking the Start Scan button.
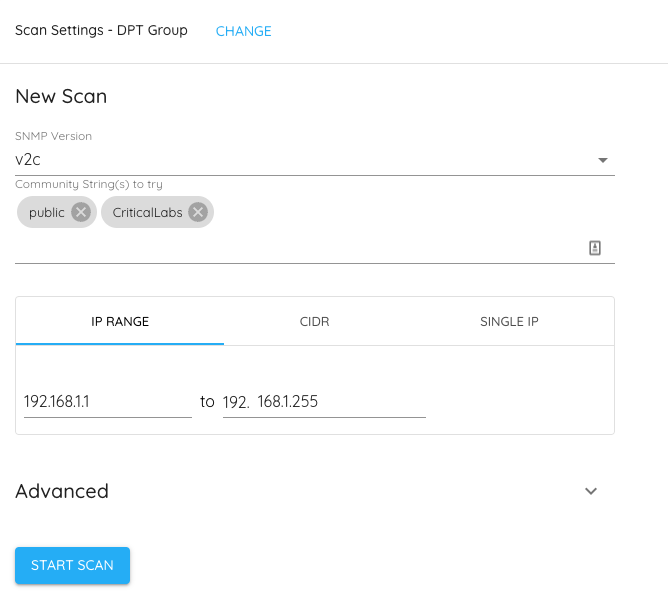
SNMP Walk
This action runs an SNMP walk on a specified IP address to discover the SNMP data available for that device. This can be found on the SNMP Walk page which can be accessed via the Equipment page or after running a Find Equipment scan.
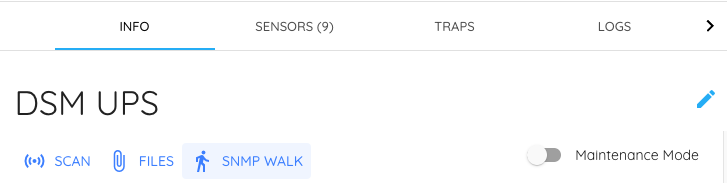
Configure Card(s)
This action will update the configuration on certain supported network cards. There are two modes of configuration: Basic and Advanced. Basic configuration can update the SNMP community string, and Access Control List (ACL) to include the Critical Labs gateway IP, if an ACL exists. This action is non-destructive on all cards except Eaton M2 and will not overwrite existing rules, unless a rule already exists for the gateway's IP address.
Note that an ACL update on an Eaton M2 card is destructive and will overwrite data if it is present.
Advanced configuration is supported on a smaller subset of network cards and can update most configurations on the card. It is the equivalent of a "configuration file push".
Both basic and advanced configurations require valid login credentials to the cards being updated. Both configurations can be run in bulk if card credentials are the same, with up to 50 devices supported per update.
Retrieve Files
For many Vertiv devices, Critical Labs can retrieve log and parameter data directly from the card and make it available via the web portal. This is accessible from the Equipment page by clicking Manage then Get Files.

From the Retrieve Files page, you can input the device's web card credentials. After the action is complete, a list of retrieved files will appear on the page. This often includes available pollable points, diagnostic logs, and system events.