Updating Firmware
Critical Labs is capable of updating network card firmware on a number of supported devices. This process is performed by the on premise gateway and updates up to 16 cards at a time.
Supported Network Cards
Permalink to “Supported Network Cards”- Vertiv IS-UNITY
- Vertiv RDU101
- Geist I-03 (Geist IMD3 PDU)
Firmware Update Process
Permalink to “Firmware Update Process”Firmware updates are handled on the Equipment Page. To get to the Equipment Page, click on the menu in the top righthand corner and select My Equiment.
On the Equipment page, ensure the Equipment tab is active. Click the Manage button on the top right of the panel.

Click Firmware.

This will bring up a list of supported devices that can be updated. From here there are two options:
- Select all the devices to be updated
- Click the Use CSV button
CSV Updates
Permalink to “CSV Updates”Using a CSV gives you a bit more control over what is updated than simply selecting devices. In a CSV file, you can maintain a block of IP addresses that you want updated together, as well as assigning a unique username/password to each device, if desired. The CSV file should have a header row with the following columns:
- IP
- Name (optional)
- Username (optional)
- Password (optional)
Each row should represent a device. The CSV upload supports up to 2,000 devices in a single upload, though it is highly recommended to batch jobs in much smaller numbers. Once uploaded, a preview will appear, showing the firmware that the device network card will be upgraded to.
Note that devices with weak passwords will not be allowed to update via the CSV option. This is to protect against card malfunction in the case of an incompatible update.
Note that devices that have not been imported into Critical Labs will not be allowed to update via the CSV option.
Starting the Update
Permalink to “Starting the Update”If you have selected a list of devices, then a preview window will appear with the devices to be updated and which firmware version will be applied. If you use the CSV option, then a table of devices will show which firmware version will be applied to each device.
If you are happy with the update plan, then click the Start Update button.
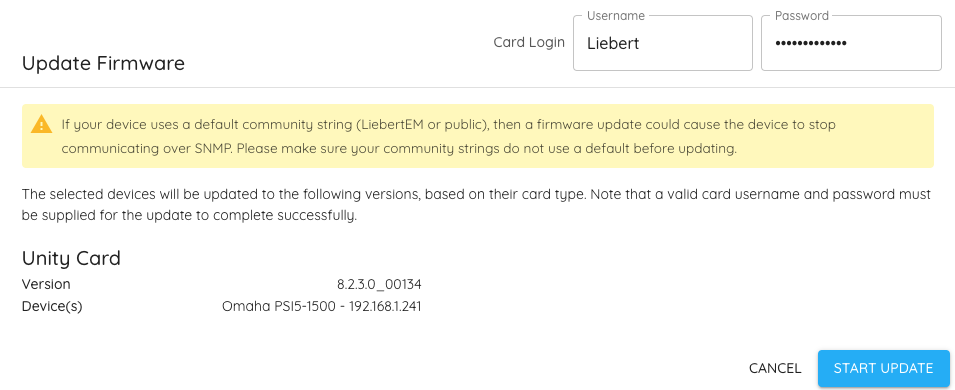
Checking Progress
Permalink to “Checking Progress”Starting the update will take you to a status page that will let you see each IP address and where it is at in the firmware update process. From this window, you can watch the update live, or you can close the window and do other things. Active progress is visible even if you navigate away from the Find Equipment page and come back.
If your update finishes while you are away, you can simply go to the Equipment Page and click Manage > Firmware to get back to the list of supported firmware devices, which will contain the status of the last firmware update.
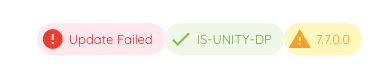
Hovering over this status will give you more details about the update, including when it was initiated, who initiated it, and any error messages if the update failed.
