Importing a Device
Depending on how devices on your network are configured, they may or may not be ready for import into Critical Labs. For example, If a device is not setup to speak SNMP, or you do not know the SNMP community string, then you will need to do some configuration/preparation of the device to get it ready to import. That topic is covered in Configuring Web Cards.
If your device was discovered, and Critical Labs can speak SNMP to it (indicated by a green checkbox next to the device), then you are ready to import your device.

Click on the device in the discovered list, and at the bottom of the details, find the Add device button. This button should have a matched library next to it, indicated by the text "as library".
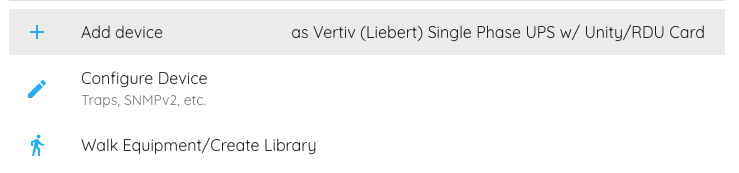
Unrecognized devices
If this text says "add device manually", then your device was not recognized by Critical Labs and cannot be imported yet.
If the SNMP indicator next to your device is red (and has an X icon), then you need to configure your device to speak SNMP. If it is yellow (and has a triangle icon), then you need to find the correct SNMP community string. If it is green, then Critical Labs was unable to recognize your device. You may need to build a custom library.
A popup should appear with options on how you would like your device added to Critical Labs.
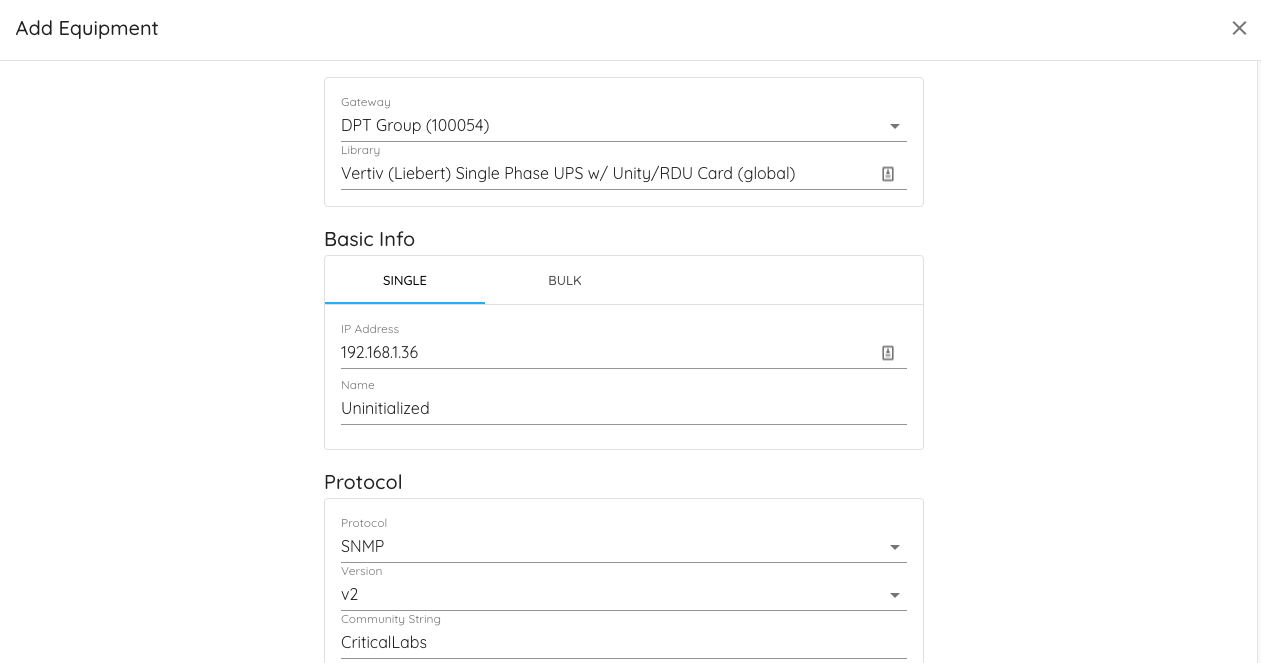
In most cases, you should be NOT be importing a device manually - Critical Labs will automatically detect and match a library to your device. You should see this matched library in the top section of the popup.
When adding a device, Critical Labs attempts to use sensible defaults based on the information uncovered during the discovery process. However, it is useful to note that you can give "Details" that will be sent with every alarm from that unit. This is a great place to put things such as site ID and serial number.
You can also fill out a service contact, which will also be present in alarm emails.
Adding a Default Dashboard
Permalink to “Adding a Default Dashboard”When adding a device, you will have the option of creating a corresponding dashboard for that device. You do not have to add a dashboard now, but it can be convenient, especially if you are adding a large number of devices at once.

Adding a dashboard is enabled by default and will take you through a very similar process to Adding a Dashboard. It is recommended to select one of the Critical Labs default templates for your dashboard instead of creating one yourself.
